1. First Page
2. Creating a new case
3. Creation Confirmation
4. Listing All Cases Under Account
5. Modify/View Patient Record
6. Scheduling a Planning Session
- This site has been tested only on Chrome Version 109.0.5414.75 (Official Build)
- Currently, no other browsers are recommended.
- Javascript must be enabled
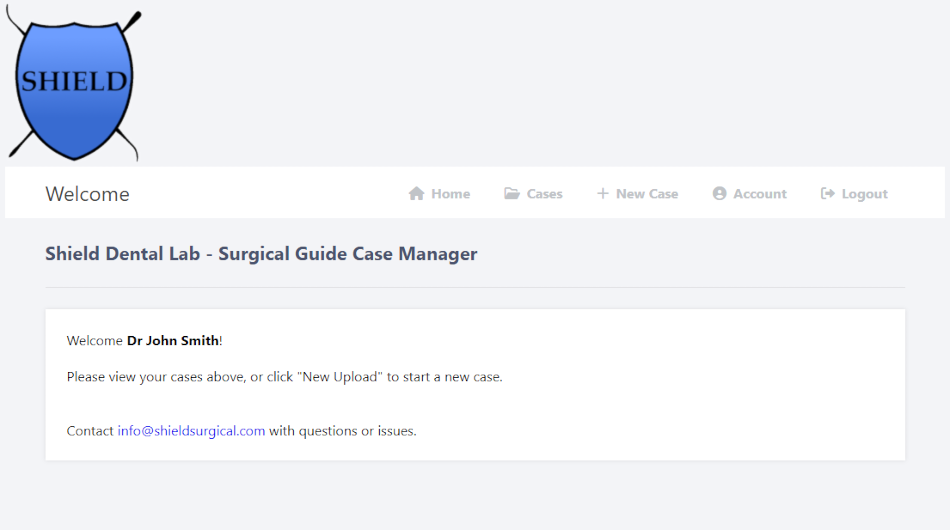
This is simply the landing page, its recommended to bookmark this page as important system messages and news will be listed here.
All functions are accessed through the above menu. Some data elements are not modifiable through this portal. For those requests, its best to send us an email.
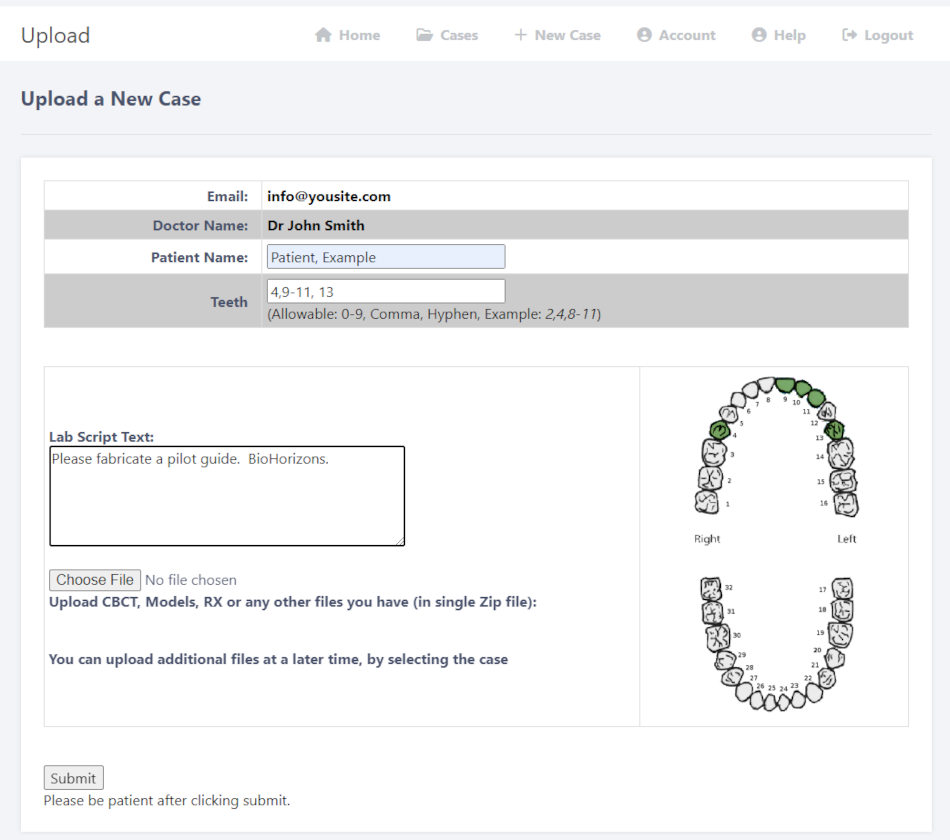
All new cases will be sent through this panel.
The form items here will be used to create a case entry in the “Cases” menu.
Information placed in the description box will be printed on the automatically generated RX script along with the teeth numbers, and patient name.
The attached file will be uploaded to the server, to be accessed by our team. This will take several minutes after pressing submit, before the page refreshes with your confirmation.
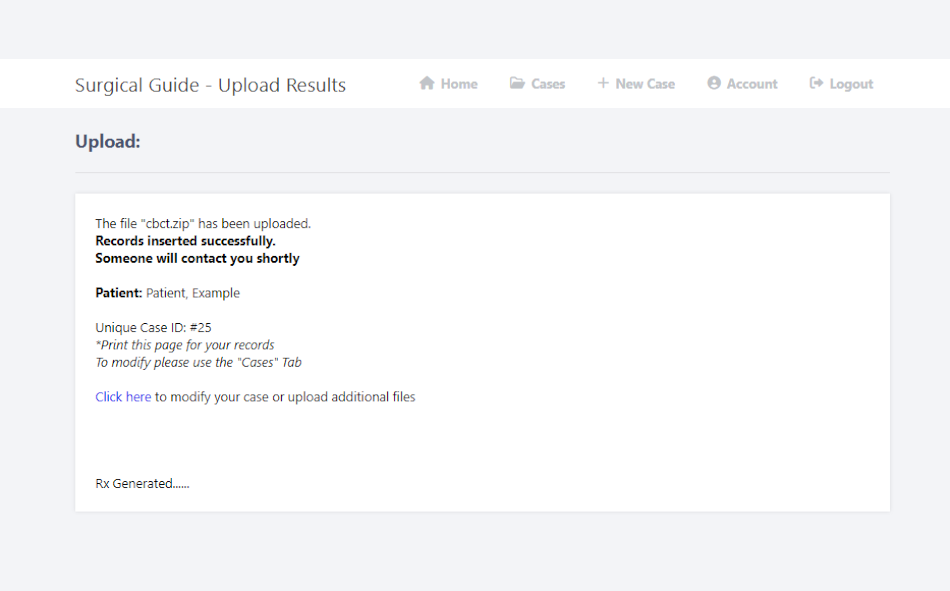
We recommend printing this page to be saved in the patient record. You may access your case through the link to verify details, and upload additional files.
You should also receive a confirmation email to the address listed under “Account”
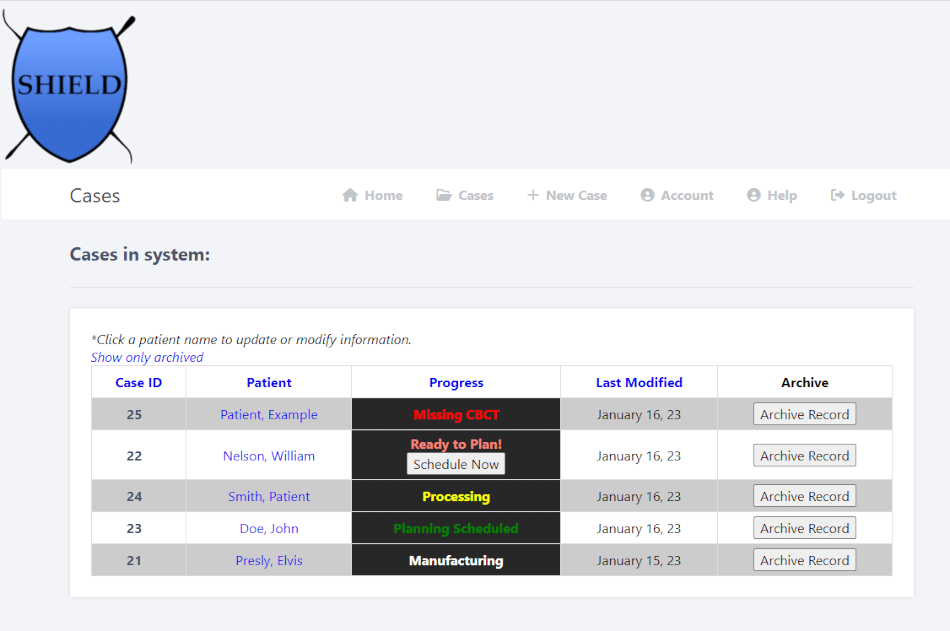
This will be the main place to view your cases in the system, click the patient name to view the record in more detail or to modify it.
| Sorting: | Click on any header to sort the records by those details. |
| Default Sorting: | Cases will automatically be sorted by the progress, and the order of importance and attention required by you. |
| Case ID: | A unique system identifer for your case. This is an acceptable reference for correspondence purposes. |
| Patient: | Patient name provided during “New Case” step. Contact us if you’d like to change this |
| Progress: | With our tracking system, you’ll always know where your case is in the process, or if we require more information. This is the default sorting field and cases listed towards the top are ordered by the level of information/action we’ll need from you. |
| Last Modified: | This is the last date you created, or optionally updated the case through the “Patient” portal. This field does not change when we change the case progress or time frames for ship date. Typically this is the date the RX was generated/updated. |
| Archive: | A tool to reduce clutter on your main case page. Best suited for cancelled, finished, or shipped cases. Please note moving cases here does not place them on hold or cancel them on our end. You’ll need to contact us directly for that. |
| Archive record: | To remove this case from the main list. Note: this does not cancel or place the case on hold. For that you’ll need to reach out to us. |
| Show only archived: | To show only your archived cases |
| Missing CBCT/Models: | Additional files must be uploaded through the “Patient” portal, send through iTero/MeditLink, or mailed. The case is effectively on hold at this point, and a due date won’t be updated again until this information is provided. |
| Processing | Your case has been uploaded, and will move to “Received” once the files are moved to our design system. |
| Received | Your files have been downloaded and the case is being prepared for missing details. If everything is in order, the case will move to “Ready to plan” within a few days |
| Ready to Plan | A virtual planning date should be scheduled as soon as possible through the “Patient” portal or the button below the progress status |
| Planning Scheduled | A date has been selected by you for this case, make sure you have downloaded TeamViewer and added the date/time to your calender. |
| Planning No Show | The virtual planning session was missed. The case is effectively on hold. You may now schedule another planning session through the “Patient” portal, or optionally contact us. |
| Manufacturing | The case is being milled, printed, or finished. It should ship within 2-7 days |
| Finished | The case is finished and should ship next day |
| Shipped | The case is on its way, you can view tracking information in the “Patient” |
| Red Progress Status | This case requires your immediate action to proceed. It is effectively on hold, and has no due date until action is perform. Updating the case through the “Patient” portal will change the status to “Processing”, note that this will push the due date out. |
| Yellow Progress Status | The case may require your attention, or simply hasn’t yet been evaluated by our staff. However it does not mean there is anything wrong or missing with the case. |
| Green Progress Status | This case is progressing and requires no action on your part. Earlier in the process the case may switch to a red status if an issue is detected. |
| White Progress Status | This is either being manufactured, has already shipped, has been cancelled or is on hold. It doesn’t require your attention. |
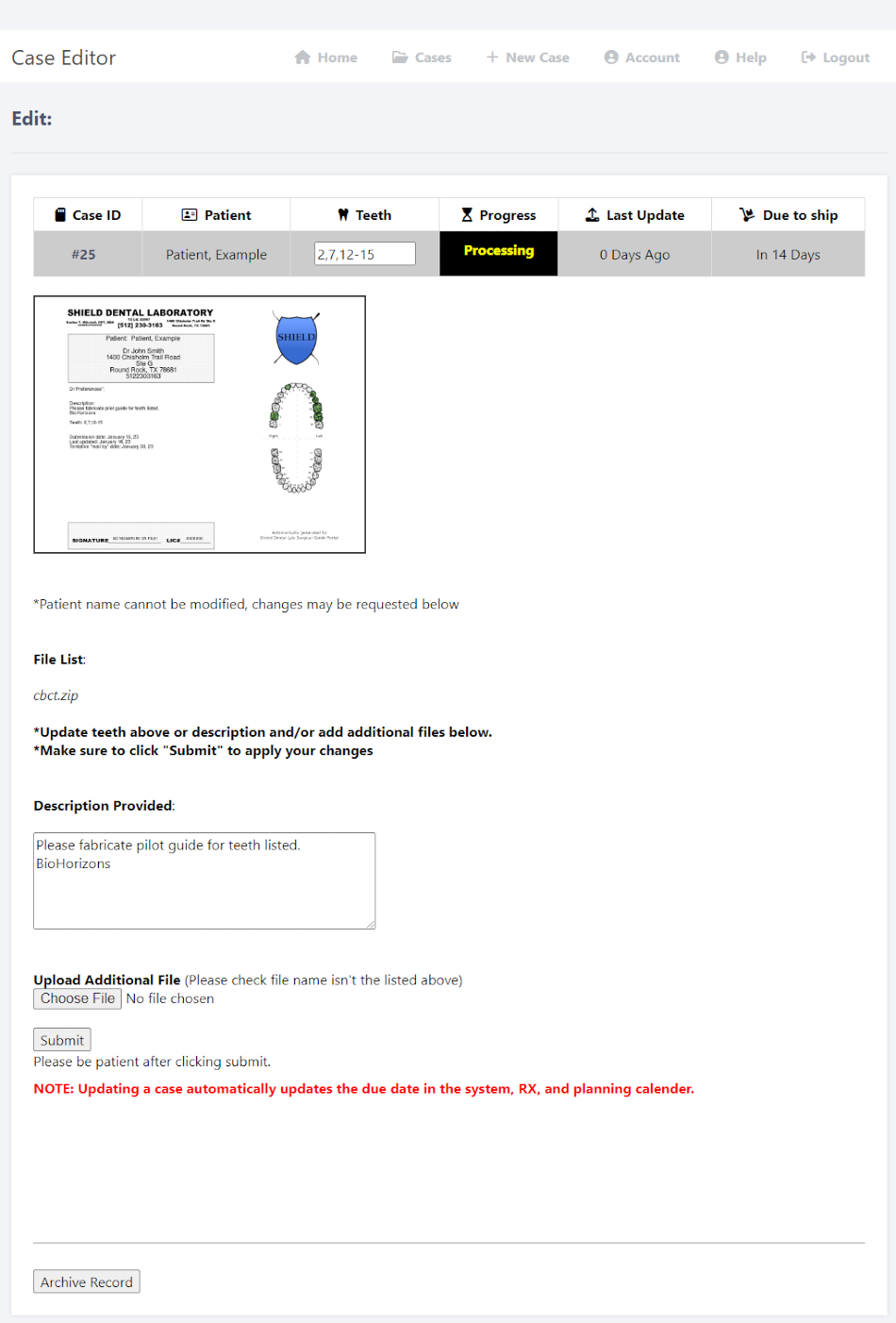
View the case details provided on creation, upload additional files, change the RX description, modify applicable teeth #s. Please note click “Submit” will reset the Ship Date in the system as if it was a new case.
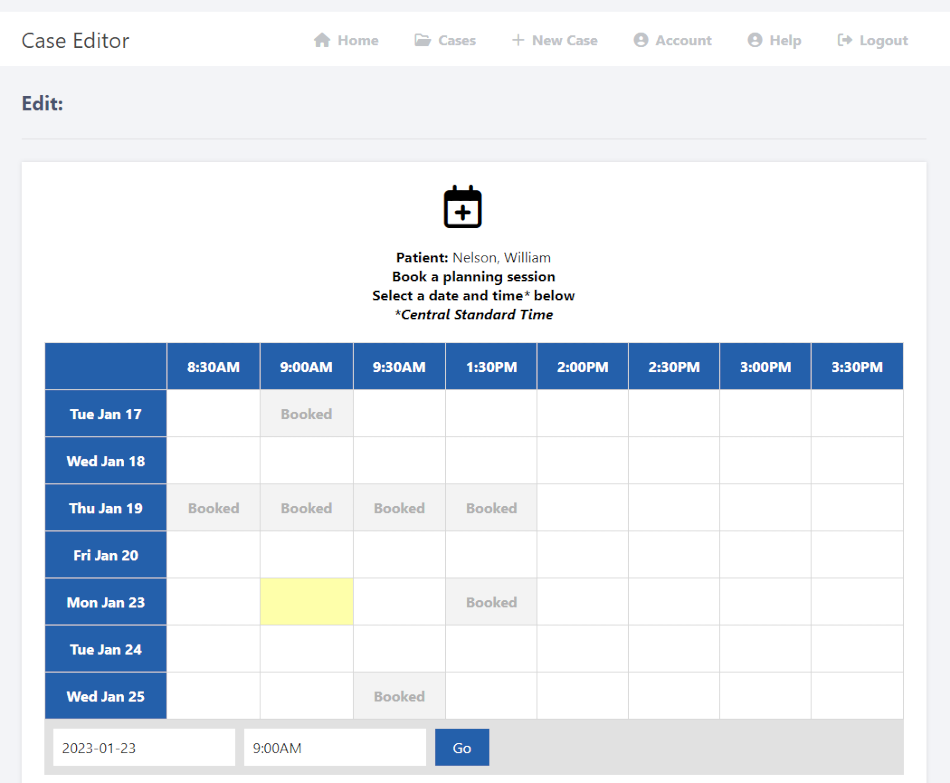
Your case is ready to plan, schedule a virtual planning session by select a free block a submiting using the Go button in the “Patient” portal.
Cases which have been erroneously scheduled cannot be changed through the user portal. Contact us as soon as possible if you’d like to select another date/time.
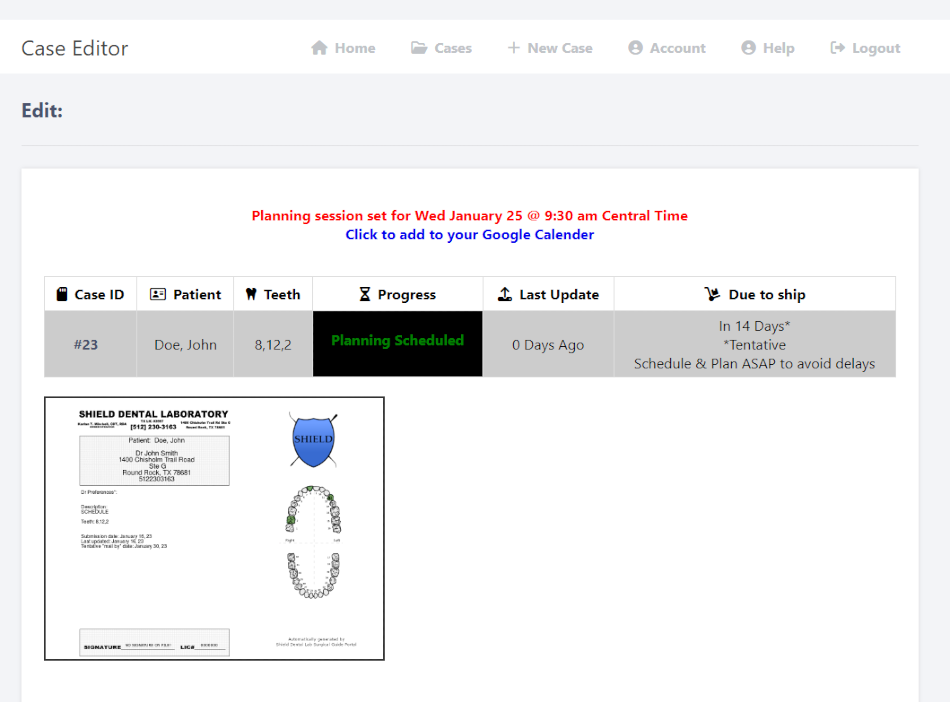
This is an example of a case after a virtual planning schedule has been made. Click the link to add to your Google Calender
